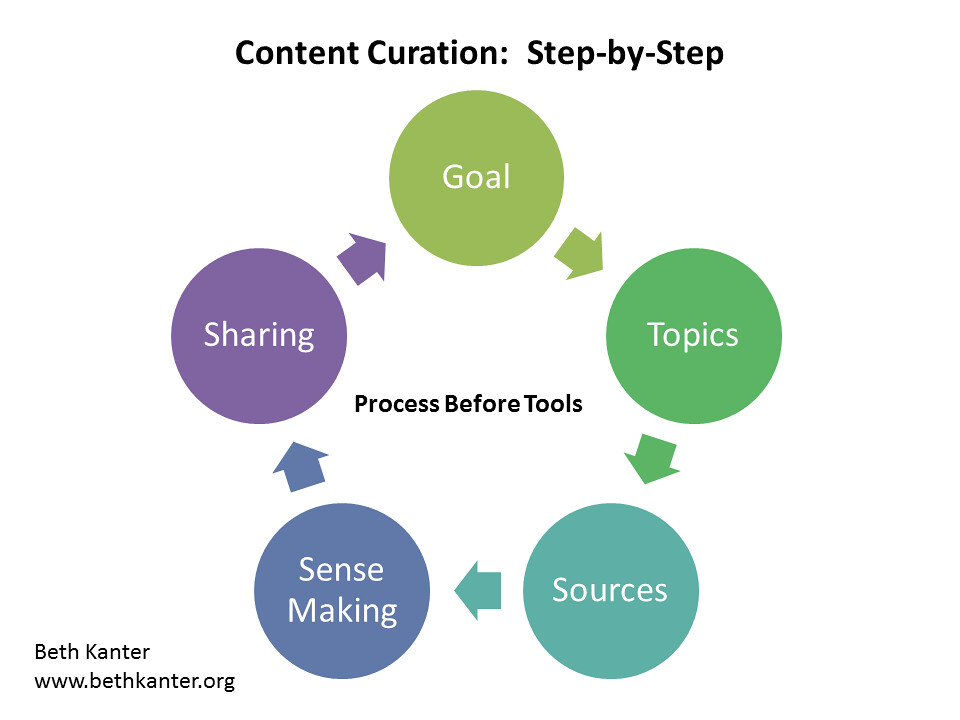This week I looked at some new tools, Cacoo and Sutori.
As mentioned in a prior post, it takes time for teachers to preview the new tools that are being introduced to students. Some tools, however, may solely be for teacher use.
Cacoo is an online mind mapping tool. Sign up was easy and I liked that there are some premade templates that can help users get started quickly. There are a variety of user friendly tools on the toolbar which allow the user to customize the map being created. It includes basic functions like copy, paste, cut, and adding text. You can also add and customize the lines by changing the end points, shape, and color.
The tools are user friendly and can be taught to students as young as 2nd grade, in my opinion. Users can customize the font, size, color, and mind map shapes.
I enjoyed the stencil feature that allows you to include clipart images and the work space provides gridlines that help you align images appropriately.
Unfortunately you are not able to export your mind map as a PDF, if you are using the free plan.
However, you can export it as a png file, open it in an app such as Preview, and then export it as a PDF from there. You are limited to six sheets with the free plan. Used wisely, I think this would be a great tool for students.
 |
| Exported png |
Sutori is a tool that I would love to try with students! You can create a time line that includes images, video, audio, a discussion forum, and multiple choice answers. It's very versatile and has an easy to use platform.
The tutorial walks you through the five main steps and talks to you in a friendly way. You become excited to use the timeline tool and collaborate with others through their sharing feature.
The fact that you can keep your timeline as a private creation, or open it up to the public, is a nice feature. It allows the user the option to share with an audience, or create for themselves. Sutori also provides the option to share via Google Classroom, which can be a huge benefit for teachers who use that platform.
Overall, I think Sutori is a fun and engaging tool for both teachers and students!
The final site I looked into was
Pixton. Pixton is an online tool that allows users to create comics. I love this! There are a variety of features that allow you to personalize your characters and setting. I found it amazing to easily be able to rotate the character's head, change their smile, or personal features.
Once signed up, Pixton allows for lessons to be assigned. I found this feature useful for teachers who are just starting out with Pixton, or to get ideas for their students. I think this takes the pressure off of a teacher who may be interested in trying something new with their students, but hesitates to jump in.
My comic isn't related to education, a lesson for students, or anything important. Mostly, I wanted to play with the features. The technology coaches in my office, except one, have all taken the Level 1 Certified Google Educator Exam. So, as a funny, my comic address Ruben, the only one who hasn't completed the exam. It was worth the laugh :-)